MacOS에 virtualBox + vagrant로 OracleDB 설정하기
일단 virtualBox와 vagrant를 설치해야한다. 사실 도커로 할 수도 있지만, docker 볼륨설정에 대한 공부가 덜 되어있어서 이 방법으로 진행하기로 했다.
brew install --cask vagrant
brew install --cask virtualBox
그 후에, Oracle에서 제공하는 깃허브 저장소에서 프로젝트를 내려받는다.
프로젝트를 열어보면 많은 것들이 있는데 OracleDatabse폴더로 진입한다.
.
├── CODEOWNERS
├── CONTRIBUTING.md
├── ContainerRegistry
├── ContainerTools
├── DockerEngine
├── LAMP
├── LICENSE.txt
├── OLCNE
├── OracleAPEX
├── OracleDG
├── OracleDatabase
│ ├── 11.2.0.2
│ ├── 12.1.0.2
│ ├── 12.2.0.1
│ ├── 18.3.0
│ ├── 18.4.0-XE
│ ├── 19.3.0
│ │ ├── LINUX.X64_193000_db_home.zip
│ │ ├── README.md
│ │ ├── Vagrantfile
│ │ ├── ora-response
│ │ ├── scripts
│ │ └── userscripts
│ └── README.md
├── OracleFPP
├── OracleGoldenGate
├── OracleLinux
├── OracleRAC
├── README.md
├── SECURITY.md
└── THIRD_PARTY_LICENSES.txt
나는 19.3.0 버전이 설치된 가상머신을 띄우기로 결정했다.
19.3.0 폴더안으로 진입해서 README.md를 먼저 읽어보았다. 그 내용은 다음과 같다.
- vagrant-project 깃허브 저장소를 클론하라.
- 19.3.0 버전 폴더안으로 진입한다. //여기까지는 이미 완료한 사항이다.
- Oracle홈페이지에서 ‘LINUX.X64_193000_db_home.zip’을 다운받아 현재 폴더(19.3.0)에 옮긴다.
vagrant up명령어를 실행한다.- 가상머신에 설치된 Oracle접속정보는 다음과 같다.
- Hostname:
localhost - Port:
1521 - SID:
ORCLCDB - PDB:
ORCLPDB1 - EM Express port:
5500 - 데이터베이스 패스워드는 자동생성되며, 설치될때 보여진다.
위 단계를 수행하면 vagrant가 linux에 oracleDB가 올라간 가상머신을 virtualBox를 통해 설치하기 시작한다.

설치가 완료된 후 로그이다. SYS, SYSTEM, PDBADMIN에 대한 패스워드가 aqz0HxCPWlE=1라고 나와있다.
README.md에는 패스워드 리셋하는 방법이라던지 뭔가 어려운것들이 잔뜩 더 기재되어있지만 나는 안쓸거 같으니 DB접속하러 가보자.
터미널에서 vagrant ssh를 입력한다. 그러면 가상머신으로 접속이 되어진다.

이제 REAME.md마지막줄에 나와있는대로 sudo su - oracle로 OracleDB서버에 접속한 다음 sqlplus
명령어로 RDBMS를 실행한다.
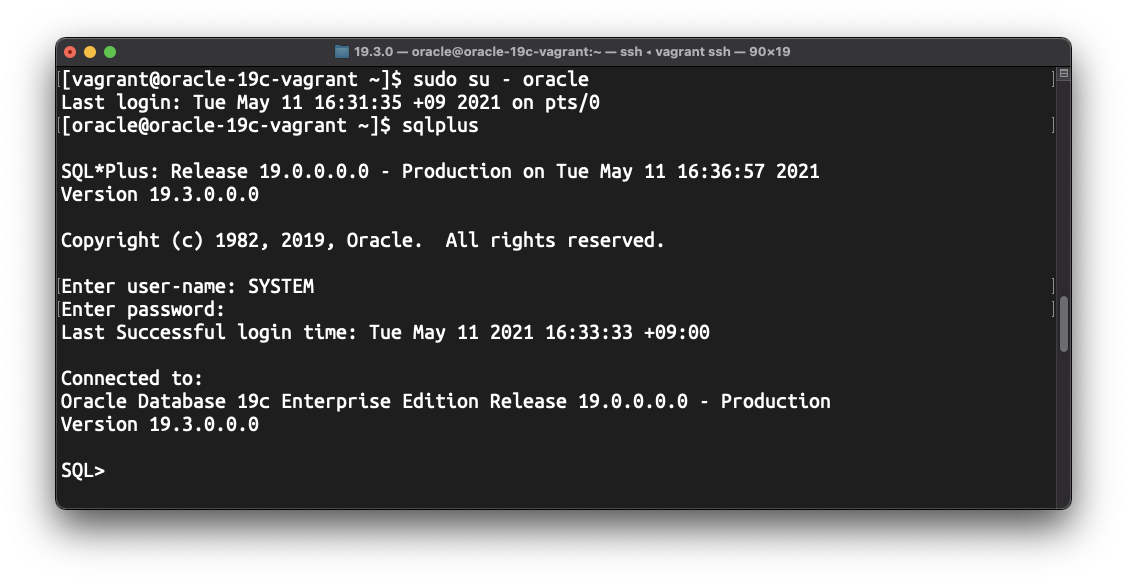
일단 설치가 다 되었으니, 가상머신의 DB에 내가사용하는 DB툴로 접속을 해보자.
먼저 virtualBox를 실행시키면 이미 vagrant가 만들어놓은 linux+oracle 이미지가 보일 것이다.
우클릭->설정->네트워크탭 으로 진입하고, 하단 고급탭을 열면 포드포워드라는 버튼을 누른다.
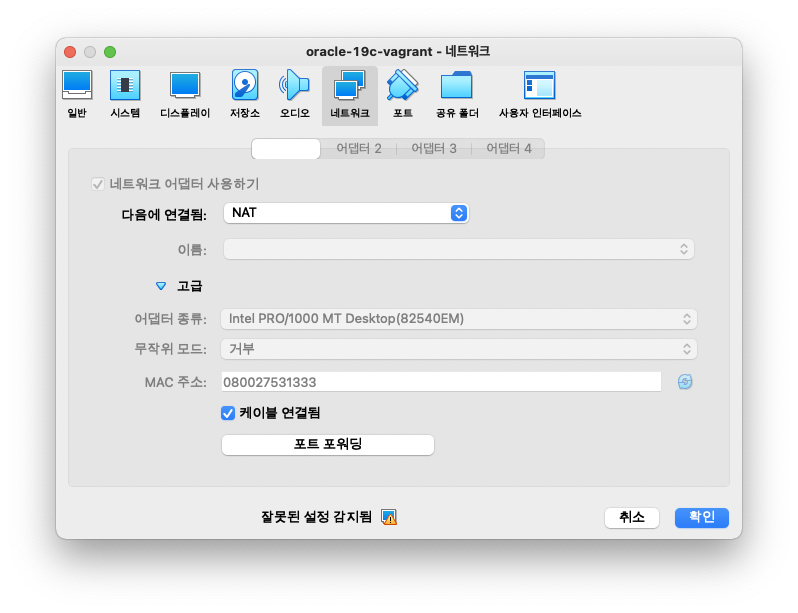
포트포워드 안에 보면 이미 오라클이 호스트포트 1521로 열려있음을 확인할 수 있다.

나는 datagrip이라는 jetbrain DB툴을 주로 사용한다. 연결정보는 동일하니 다른 DB툴에서도 동일하게 연 결설정을 해주면 된다.
Datagrip에서는 좌상단 + 버튼을 눌러 DB연결을 추가한다.
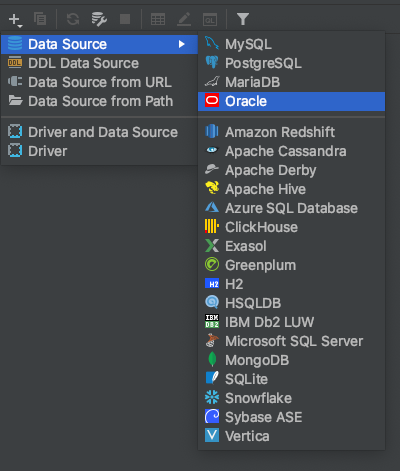
DB연결 추가버튼을 누르면 연결정보를 입력하는 화면이 나오는데, 위에 REAME.md에 나와있는 hostname, port, sid와 username에 SYSTEM, password는 콘솔에 떴었던 oracle패스워드를 입력한다. 그후 test connection을 진행한다.
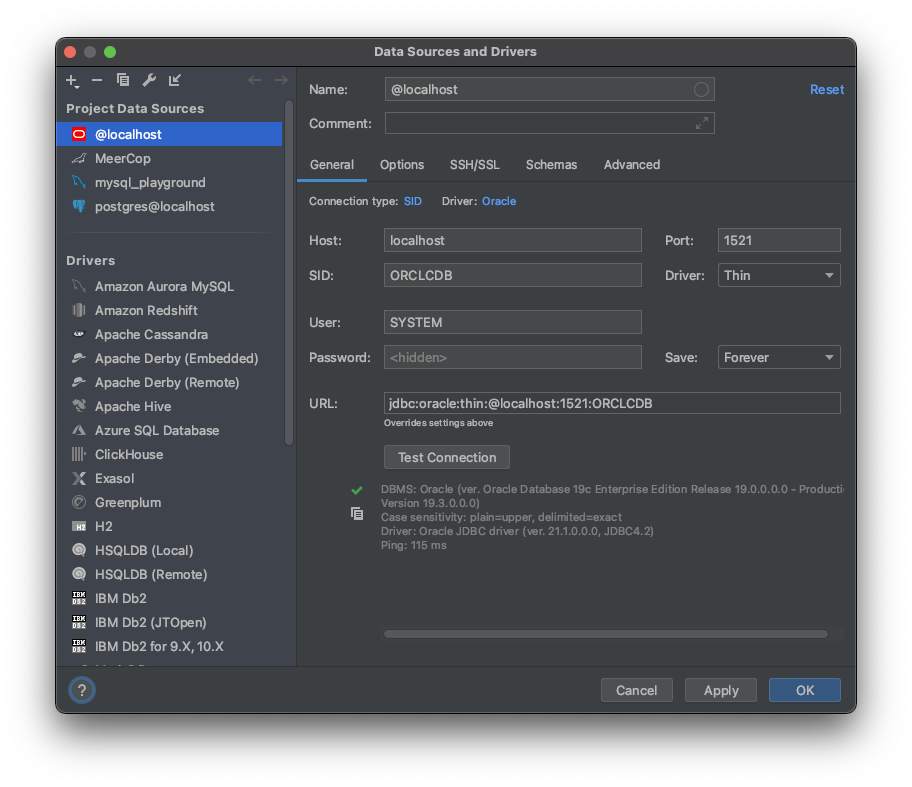
테스트 연결이 된것을 확인했다. 이제 확인버튼을 눌러 DB연결을 확정하고, 이제 공부만 열심히 하면된다!